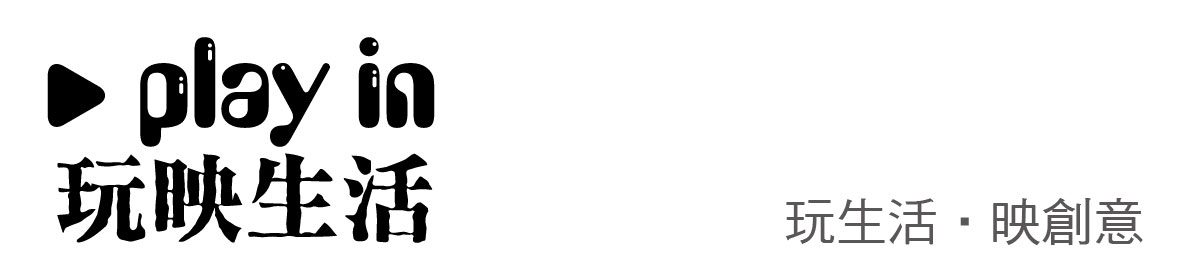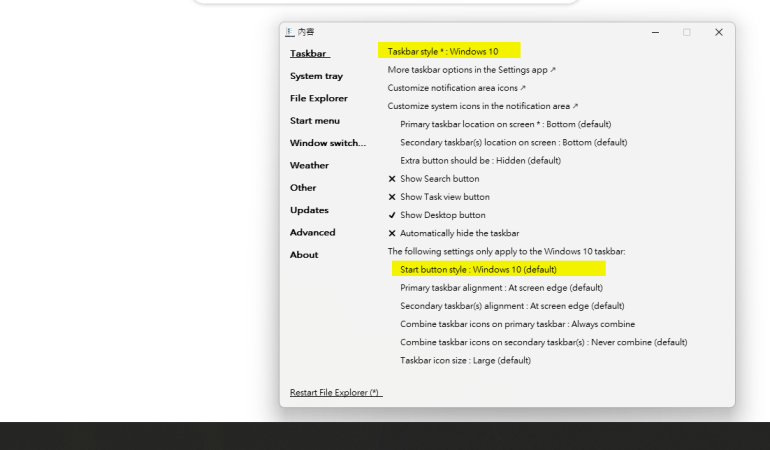Windows 11 雖然大幅提升了安全性及效能,但對於習慣使用多螢幕的使用者來說,副螢幕少了時鐘,並且不支援檔案拖曳至工具列碰觸應用程式圖標後開啟的功能,讓不少使用者哀鴻遍野。還好有好心的應用程式開發人員開發了一個小工具,將這些功能給全都修補了回來。那個小軟體就是 ExplorerPatcher
ExplorerPatcher 是由 Valentin-Gabriel Radu 為主的工程團隊所開發,旨在協助使用者以比較習慣的方式使用 Windows 10 或 Windows 11,並增強工具列的功能。這是一個開源的軟體,相關的設定或功能介紹可以從該軟體的 Github Wiki 上了解,以下就針對我常用的部分介紹。
下載並安裝 ExplorerPatcher
在 ExplorerPatcher 的 Releases 頁面中,可以找到歷史各版本,通常除非有 Bug 不然我們都是以最新版本為主,在寫這篇文章時、ExplorerPatcher 已更新至 22000.556.43.4
順帶一提,在此同時、已經更新了173次以上,足以顯示這位作者對這個專案的用心與負責的態度。
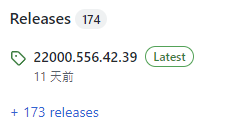
在 Releases 頁面中找到為新版本,並點擊下方的 “Assets” 展開選項,然後點選 “ep_setup.exe” 即可下載安裝檔。
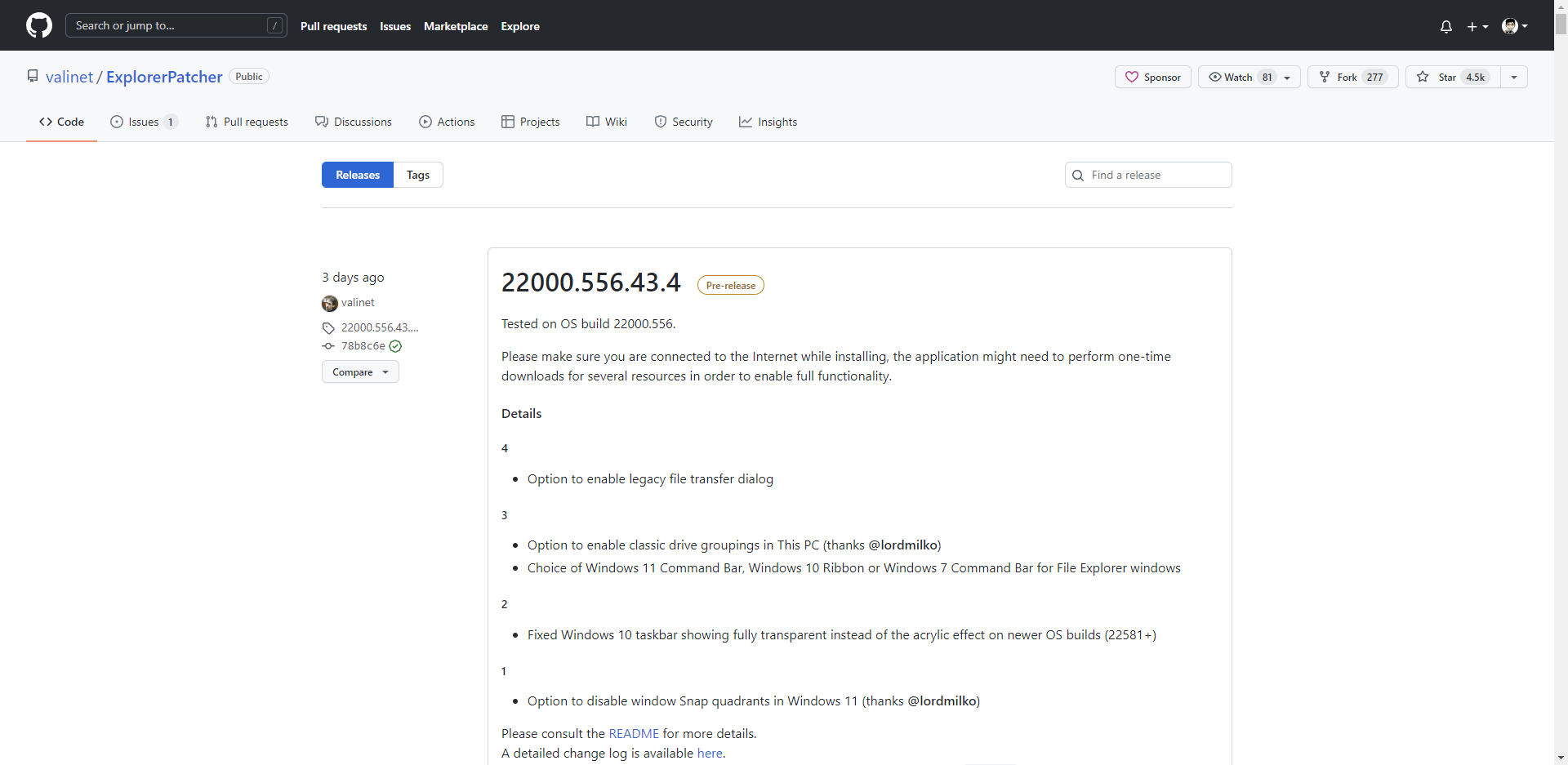
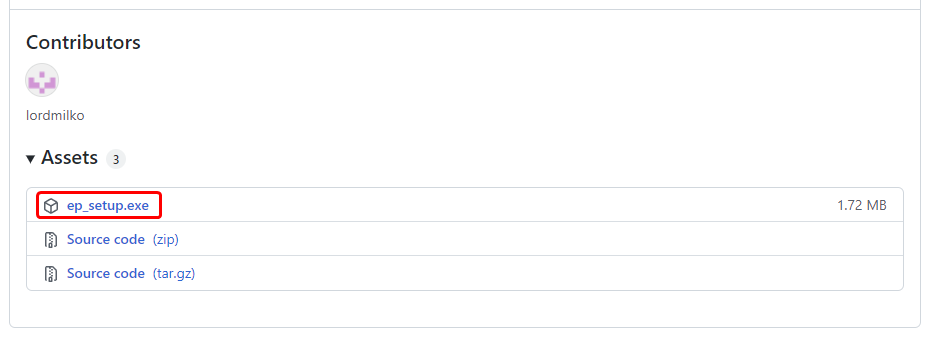
目前該軟體只提共英文介面,且由於是網路下載的來源,所以在安裝時 Microsoft Defender SmartScreen 會出現提醒,確認使用者是不是要安裝
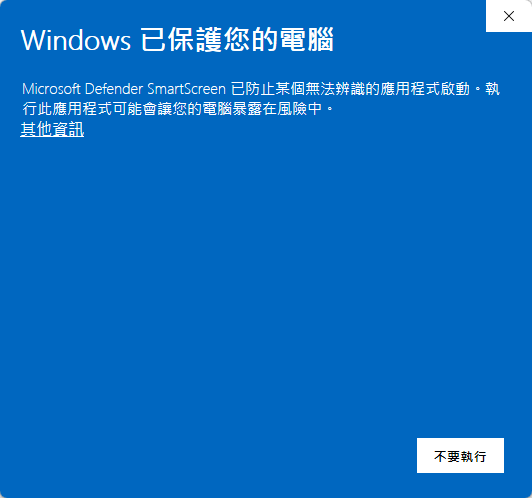
點擊視窗內的 “其他資訊” 即會出現 “仍要執行” 的視窗,就可以開始安裝程序。
安裝完成後,在工具列上點選滑鼠右鍵,選擇 “內容”,就可以到 ExplorerPatcher 選單調整自己想要的設定。
想快速了解 ExplorerPatcher 有什麼功能,開發者其實已經很細心的列在說明文件中,在 Wiki > All features 中已經將大部分重要功能及設定方式都已經詳細的列出,使用前先閱讀一下可以大幅減少摸縮的時間;如果是英文苦手也沒關係,用 Google Chrome 中的翻譯功能,其實就已經足夠了解七八成了。
以下就是節錄,我個人覺得比較重要的功能:.
啟動 ExplorerPatcher
啟動 ExplorerPatcher 的方式其實非常簡單,就是在工作列空白處點選滑鼠右鍵→內容,就可以呼叫 ExplorerPatcher 來進行設定了,是不是非常簡單呢?
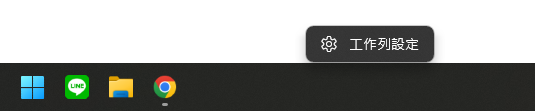
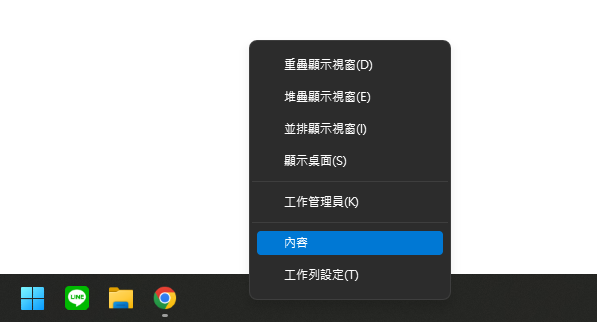
重新啟動檔案總管
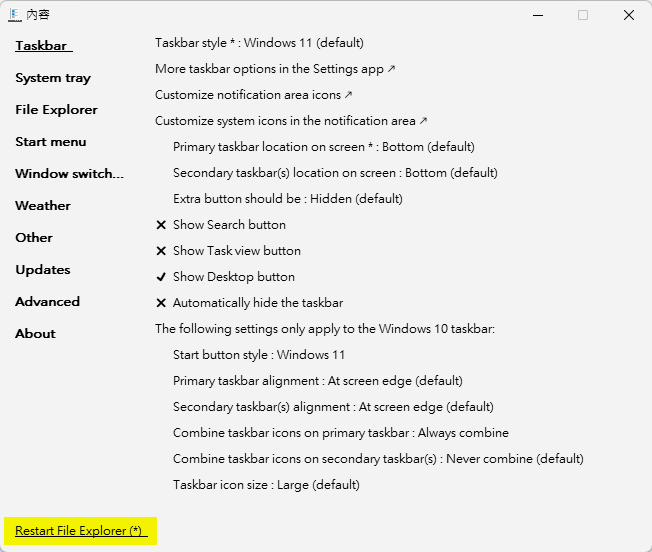
在 Windows 作業系統的環境中,檔案總管是一個非常重要的功能,因為它不但管理以視覺化的方式讓我們得以開啟或尋找檔案,更是管理整個視窗介面的重要服務。下列的設定調整後如果沒反應,也可以以 “Restart File Explorer” 的方式強制套用設定。
將 Windows 11 工具列調整為 Windows 10 樣式
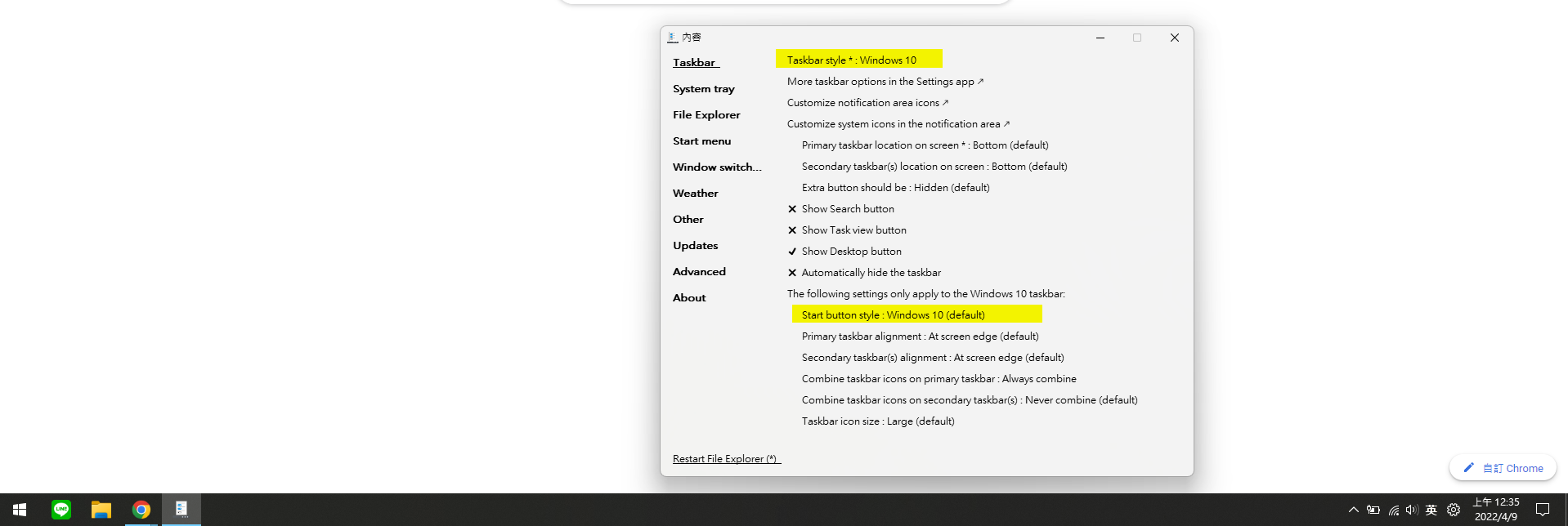
將 “Taskbar style” 和 “Start button style” 改為 “Windows 10″,即可在 Windows 11 系統底下找回懷舊的 Windows 10 樣式。
拖移檔案到工作列開啟
在 Windows 11 中,最令使用者詬病的一點就是無法以拖移檔案碰觸工作列圖標的方式開啟檔案,這對影像工作者來說是非常不方便的一件事情,例如我想用 Photoshop 開啟 RAW 檔、或是我想把 JPEG 檔置入到 Illustrator 中,都必須得回到該軟體,用該軟體的 “開啟” 功能才能這樣操作,非常不方便!
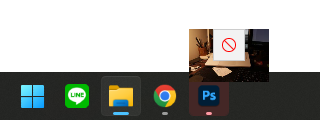
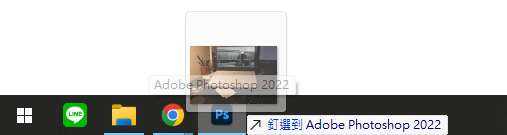
其他諸如調整工具列大小、位置等,也都可以透過 ExplorerPatcher 來設定,可異動的細節之多、真的要自己花點時間調整,才能達到自己理想中的狀態,非常建議大家可以安裝來試看看。